XMTrading(エックスエム)のデモ口座とは、リアル口座と同じ取引環境をバーチャルマネー(仮想残高)で試すことができるサービスのことです。
入金不要・本人確認も不要でXMを試せるほか、デモ口座残高をリセットしたり追加入金したりすることで何度でも希望の証拠金額でトレードの練習ができます。
本記事では、XMのデモ口座の開設方法から取引ツールであるMT4・MT5にログインする手順まで、写真つきで詳しく紹介します!
なお、無料でもらえる13,000円分のボーナスでトレードを始めたい方は、XMのリアル口座開設手順を参考に新規登録して取引してみてくださいね。
※ XMの実際の評判や口コミが気になる方は、XMの評判・口コミまとめで紹介しているので参考にしてみてください。
\ 13,000円分のトレード資金がもらえる! /
XMのデモ口座の開設方法【スマホ対応】
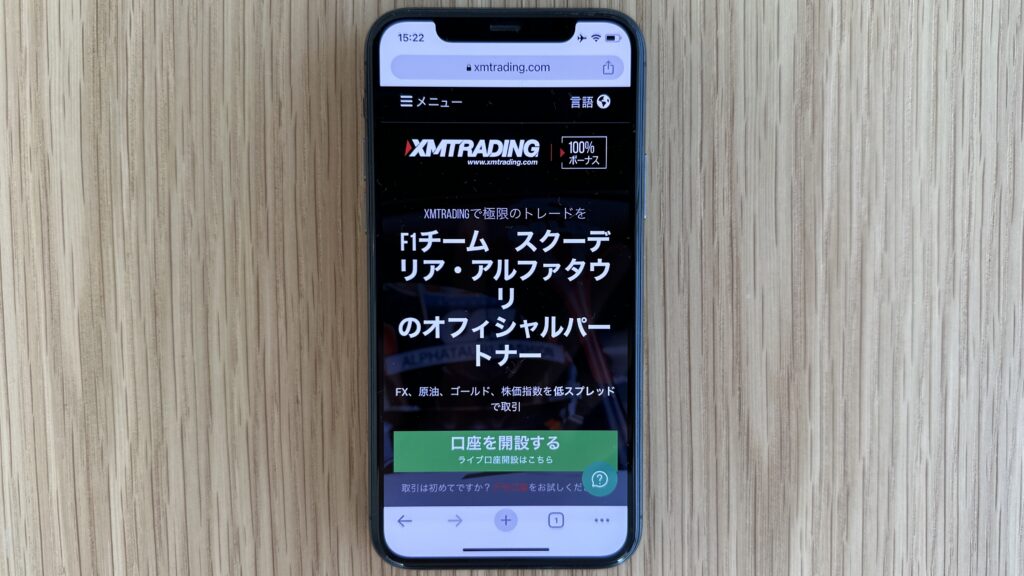
XMTrading(エックスエム)のデモ口座は、次の3ステップで開設することができます。
なお、デモ口座はスマホからでも1分ほどで開設可能ですよ!
手順について、それぞれ順番に見ていきます。
(※すでにXMで口座開設したことがある方は、カスタムデモ口座の開設方法の「XMTradingプロフィールを作成済の場合」をご覧ください。)
XMTradingプロフィールを作成する
まずはXMの新規登録ページを開いて「XMTradingプロフィール」を作成しましょう!
公式サイト:https://xmtrading.com/register
XMの新規登録ページを開いたら、続いてフォームを上から順番に入力します。
フォームの内容は以下のとおりです。

| 居住国 | 居住国を選択します。 |
| お客様の口座はこちらのブランドにて開設されます: | 「Tradexfin Limited — 規制機関はFSA SD010」のままで問題ありません。 |
| Eメール | 有効なメールアドレスを入力します。 |
| パスワード | パスワードを条件に沿って入力します。 |
すべて入力できたら同意事項にチェックを入れて、緑色の「登録」ボタンを押しましょう!
登録ボタンを押すと、続けて「XMTrading へようこそ」というメールが届きます。
メール内に「Eメールを認証する」という緑色のボタンがあるので、タップもしくはクリックして認証を完了させてください。
デモ口座を開設する

メールアドレスの認証が完了してXMのマイページにログインすると、「ようこそ、取引口座を開設しましょう!」という画面が開きます。
赤い「デモ口座を開設する」というボタンを押しましょう!

上の写真のような画面が表示されれば、XMのデモ口座の作成は完了ですよ!
なお、すぐにXMから「XMTradingへようこそ – お客様の口座の詳細」というメールが届きます。

メール内にはMT4・MT5などの取引ツールにログインする情報が記載されているので、誤って削除したりしないように注意しましょう!
XMのデモ口座が開設できない場合の対処法
| 原因・理由 | 対処法 |
|---|---|
| どこからデモ口座が開設できるかわからない。 | XM公式サイトでプロフィールを作成し、マイページにログインして「デモ口座を開設する」を押す。 |
| デモ口座を5口座以上開設している。 | 日本語サポートデスクに削除依頼をする。 |
| ホームページやサーバーのメンテンスを行っている。 | メンテナンスが終わるまで待つ。 |
| 過去に利用規約違反をしている。 | XM以外のブローカーのデモ口座を利用する。 |
| マイクロ口座もしくはMT5のKIWAMI極口座のデモ口座を開設しようとしている。 | マイクロ口座もしくはMT5のKIWAMI極口座はデモ口座が作成できないため、スタンダード口座もしくはゼロ口座・MT4のKIWAMI極口座のデモ口座を作成する。 |
XMのデモ口座が開設できない場合、上の表のような原因や理由が考えられます。
もし該当する対処法がなく、どうしてもデモ口座が開設できない場合は日本語サポートデスクに問い合わせてみてください。
日本人スタッフの方が、すぐに原因を突き止めて解決してくれますよ!
\ 13,000円分のトレード資金がもらえる! /
XMのカスタムデモ口座を開設する手順

XMTrading(エックスエム)では、以下のケースにおいて「カスタムデモ口座」を開設することができます。
それぞれ順番に見ていきましょう!
XMTradingプロフィールを作成済の場合
すでにXMTradingプロフィールを作成したことがあり、XMのマイページにログイン出来る場合は、カスタムデモ口座を開設しましょう。
カスタムデモ口座の開設画面は、XMのマイページにある「マイアカウントの概要」から「追加口座開設」を押すと開くことができます。

「カスタムデモ口座」を押すと、下の写真のような画面が開きます。
上から順番に、デモ口座の詳細を選択していきましょう!

すべての選択したら「続行する」という緑色のボタンを押しましょう。

上の写真のように「デモ口座をご利用いただけます!」という画面が表示されれば、カスタムデモ口座の開設は完了ですよ!
複数のデモ口座を開設したい場合
すでにXMのデモ口座を開設済であり、複数のデモ口座を開設したい場合にはカスタムデモ口座を開設しましょう。
- 複数のデモ口座でEA(自動売買システム)を試せる。
- 口座タイプやレバレッジ・取引ツールを変更できる。
特に上記のような場合では、カスタムデモ口座の開設がおすすめです。
カスタムデモ口座の開設画面は、XMのマイページにある「マイアカウントの概要」から「追加口座開設」を押すと開くことができます。

「カスタムデモ口座」を押すと、下の写真のような画面が開きます。
上から順番に、デモ口座の詳細を選択していきましょう!

すべての選択したら「続行する」という緑色のボタンを押しましょう。

上の写真のように「デモ口座をご利用いただけます!」という画面が表示されれば、カスタムデモ口座の開設は完了ですよ!
\ 13,000円分のトレード資金がもらえる! /
XMのデモ口座にログインする方法と使い方

XMTrading(エックスエム)のデモ口座を開設することができたら、次は口座登録のときに選んだ「取引プラットフォーム」であるMT4もしくはMT5をダウンロードしましょう。
XMから届いた「お口座の詳細」というメールにある「XMTrading MT5(MT4)プラットフォームをダウンロード」というボタンをクリック、もしくはタップするとMT4・MT5のダウンロードページに飛ぶことができます。
また「取引プラットフォーム」のページからでもダウンロード可能です。
この章では、上の3つについて順番に解説していきますね!
MT4にログインする方法

まずはじめに「MT4にログインする方法」をご紹介します。
なお、私はWindowsのパソコンを使っているので、Macとは多少デザインが変わります。
しかし、入力する項目に変わりはないのでご安心ください。
次に、ダウンロードした「xmtrading4setup」というファイルを解凍します。

すると「XMTrading MT4」というソフトがでてくるので、クリックして開きます!

上の写真のようなポップアップが表示されます。
「XMTrading-Demo 3」をクリックして「次へ」を押しましょう。

続いて「アカウントタイプを選択」という画面に切り替わるので、まずは「既存のアカウント」にチェックを入れます。
ログインID・パスワードともに、XMからメール「XMTradingへようこそ – お客様の口座の詳細」で送られてきたものを入力します。
入力したら、さいごに「完了」ボタンをクリックしましょう。

MT4にログインすると、MT4の下にある「ターミナル」には仮想残高が反映されています。
この残高で、実際にデモトレードを始めることができますよ!
パソコン版のMT4にログインして、デモトレードを始めるまでの手順は上のとおりです。
なお、MT4の使い方についてはXMが「MT4プラットフォームチュートリアル」という動画解説を用意してくれています。
もし使い方や設定方法がわからないときは、このビデオを参考にしてみてくださいね!
MT5にログインする方法
続いて「MT5にログインする方法」をご紹介します。
次に、ダウンロードした「xmtrading5setup」というファイルを解凍します。

すると「XMTrading MT5」というソフトがでてくるので、クリックして開きます!

上の写真のようなポップアップが表示されます。
「Tradexfin Limited」をクリックして選択し「次へ」を押しましょう。

続いて「口座を開設する」という画面に切り替わります。
「既存の取引口座と接続する」にチェックが入っていることを確認したら、ログインIDとパスワードを入力します。
ログインID・パスワードともに、XMからメール「XMTradingへようこそ – お客様の口座の詳細」で送られてきたものを入力します。
サーバは「XMTrading-MT5」のままで、最後に「完了」ボタンをクリックしましょう。

MT5にログインすると、画面下にある「ツールボックス」には仮想残高が反映されています。
この残高で、実際にデモトレードを始めることができますよ!
パソコン版のMT5にログインして、デモトレードを始めるまでの手順は上のとおりです。
特にMT5はMT4に比べて機能が多いので、実際に取引しながら慣れていきましょう!
デモ口座にログインできない理由と対処法
| 原因 | 対処法 |
|---|---|
| MT4とMT5の選択ミス | 「お口座の詳細」メールからMT4・MT5のどちらを選択したか確認する。 |
| ログインIDが間違っている | 「お口座の詳細」というメールを確認する。 |
| パスワードが間違っている | サポートに連絡or新規デモ口座の開設。 |
| 選択しているサーバーが間違っている | 「お口座の詳細」というメールを確認する。 |
| デモ口座の登録後90日が経っている (凍結状態) | 新規デモ口座の開設。 |
「デモ口座のMT4 (MT5) ログインできない」というトラブルはよく発生します。デモ口座にログインできなくなってしまう原因と対処法は、上の表のとおりです。
もし何を試してもデモ口座にログインできない場合は、XMの日本語サポートデスクに連絡してみましょう。
また、XMのデモ口座は1人につき最大5口座まで開設可能です。新しく口座開設したほうが早い場合もあるので、時間をかけたくない場合は再度マイページから開設し直してみてくださいね!
\ 13,000円分のトレード資金がもらえる! /
XMのデモ口座残高をリセットする方法と手順

XMTrading(エックスエム)のデモ口座でトレードしていたら「口座残高が0になってしまった」ということもあるでしょう。
そんなときに、デモ口座の残高をリセットする方法があるのでご紹介します!
デモ口座残高をリセットする方法

XMのデモ口座の残高は、XMのマイページにある「残高のリセット」ボタンからいつでもリセット可能です。
「残高のリセット」を押せば、デモ口座残高は初期設定の残高に戻ります。
デモ口座残高の変更・追加入金方法
「残高のリセット」ボタンを押すと、たしかに残高は初期設定に戻ります。
しかし、ご自身のお好きな口座残高に変更したり追加入金したりすることはできません。
もし口座残高をお好きなものに設定したい場合は、XMの日本語サポートデスクに連絡する必要があります。
なお、問い合わせる際には下の3つの情報を伝える必要があります。
- デモ口座のMT4/MT5のID
- ご登録のメールアドレス
- リセット後に希望する残高
この3つの情報を、XMのホームページから日本語サポートデスクに伝えましょう。
デモ口座残高を変更・追加入金するときのルール
- 口座残高に上限はないため、いくらに設定してもよい。
- 残高がゼロになる前であってもリセットや変更は可能。
- 残高を減らすこともできる。
XMのデモ口座残高を変更・追加入金するときに、知っておくと便利なルールは上記のとおりです。
XMでは、デモ口座残高のリセットや変更にはかなり柔軟に対応してもらえます。
ただし、デモ口座はあくまでリアルトレードのための練習です。
本番は残高が0になったらいくらでも入金できるわけではないので、デモ口座もなるべく現実的な額でトレードするようしましょう!
\ 13,000円分のトレード資金がもらえる! /
XMのデモ口座の注意点まとめ

XMTrading(エックスエム)のデモ口座を使う上で、いくつか注意点があります。
実際にデモ口座でトレードをはじめるまえに確認しておいてください!
デモ口座を開設できない口座タイプがある
| 口座タイプ | デモ口座の開設 |
|---|---|
| スタンダード口座 | できる |
| マイクロ口座 | できない |
| XMTrading Zero口座 | できる |
| KIWAMI極口座(MT4) | できる |
| KIWAMI極口座(MT5) | できない |
XMには「スタンダード口座」「マイクロ口座」「ゼロ口座」「KIWAMI極口座(極み口座)」という4種類の口座タイプがあります。
このなかで、デモ口座を開設できるのは「スタンダード口座」と「ゼロ口座」、さらに「MT4のKIWAMI極口座」の3種類のみとなっています。
通貨単位の小さなマイクロ口座、また取引コストが最も安いKIWAMI極のMT5口座ではデモ取引は不可となっているので注意が必要ですよ!
1つのXMTradingプロフィール内で5口座まで複数開設できる
XMのデモ口座は、1つのXMTradingプロフィール(メールアドレス)につき最大で5口座まで複数開設することができます。
すでに5口座を開設している場合、以下のようなケースでサポートに問い合わせても対応してもらうことはできません。
- 別の取引プラットフォームタイプを試してみたいとき。
- 別の口座タイプを試してみたいとき。
- 別のレバレッジを試してみたいとき。
- 別の基本通貨でトレードしてみたいとき。
もしさらにデモ口座を開設したい場合は、使っていないデモ口座を日本語サポートデスクに連絡して削除してもらいましょう!
デモ口座に有効期限はない
XMのデモ口座に有効期限などはありません。口座残高をリセットしたり資金を追加したりすれば、いつでもデモ口座でトレードすることができます。
一方で、デモ口座に90日以上ログインしないと「休眠口座」という扱いに変わり、MT4・MT5へのログインやトレードができなくなってしまいます。
もしデモ口座が休眠して使えなくなったら、XMのマイページから新しく口座開設すればトレードを再開できますよ!
\ 13,000円分のトレード資金がもらえる! /
XMのデモ口座に関するよくある質問
【まとめ】XMのデモ口座を徹底解説
XMTrading(エックスエム)のデモ口座について解説してきました。
まずはデモ口座でXMの使い勝手に慣れてからのほうが、リアルトレードでの勝率も間違いなく上がります。
ぜひデモ口座を上手に活用して、自分に合った口座タイプやレバレッジ・証拠金残高を見つけてみてくださいね!
\ 13,000円分のトレード資金がもらえる! /
本記事は以上です。


コメント
コメント一覧 (4件)
教えてください。
MT5画面が開かれますが、ツールボックスが出てきません、どの様な対処法
をすればよいですか?
コメントいただき誠にありがとうございます。
ツールボックスですが、MT5の上部にあるツールバーから
「表示」➝「ツールボックス」をクリックすると
表示することができます。
どうぞよろしくお願い致します。
デモ口座開設する際 MT4の選択ができません どうしたら良いでしょうか?
コメント誠にありがとうございます。
XMのデモ口座開設ページの最上部
「ご希望のMetaTraderのバージョンを選択してください」
にてMT4を選択できるかと思うのですが、表示されませんでしょうか。
どのような状況か、詳細につきましてご教示いただけますと幸いです。
どうぞ宜しくお願い致します。