XMTrading(エックスエム)は、XMTradingアプリ・MT4アプリ・MT5アプリの3種類をスマホにダウンロードして取引することができます。
特にXMTradingアプリは、スマホで口座開設から入金・取引までワンストップで行うことができます。
本記事では、XMTradingで利用できるモバイルアプリの特徴や詳しい使い方を、写真つきでどこよりも詳しく解説します!
なお、まだXMで口座開設したことがない方は、XMの口座開設方法を参考に新規登録してからこの記事に戻ってきてくださいね。
※ XMの実際の評判や口コミが気になる方は、XMの評判・口コミまとめで紹介しているので参考にしてみてください。
\ 13,000円分のトレード資金がもらえる! /
公式サイト:https://xmtrading.com/mobile
XMのスマホアプリ一覧

| アプリの種類 | XMTradingアプリ | MT4アプリ | MT5アプリ |
|---|---|---|---|
| 口座開設 | できる | できない | できない |
| 入金・出金 | できる | できない | できない |
| 取引ツール | MT4・MT5 | MT4のみ | MT5のみ |
| ダウンロード | モバイルアプリ | Apple・Android | Apple・Android |
XMTrading(エックスエム)で利用できる3種類のスマホアプリについて、それぞれの機能をまとめたのが上の表です。
MT4アプリ・MT5アプリは、ロシアに拠点を置くMetaQuotes(メタクオーツ社)が開発・運営している取引専用のプラットフォームです。
一方でXMTradingアプリは、XMが独自で開発したモバイルアプリです。そのため、XMTradingアプリ内で全ての機能やサービスが利用できるようになっています。
XMで取引を始めるなら、スマホにダウンロードしておいて損することはないアプリですよ!
\ 13,000円分のトレード資金がもらえる! /
公式サイト:https://xmtrading.com/mobile
XMTradingアプリとは
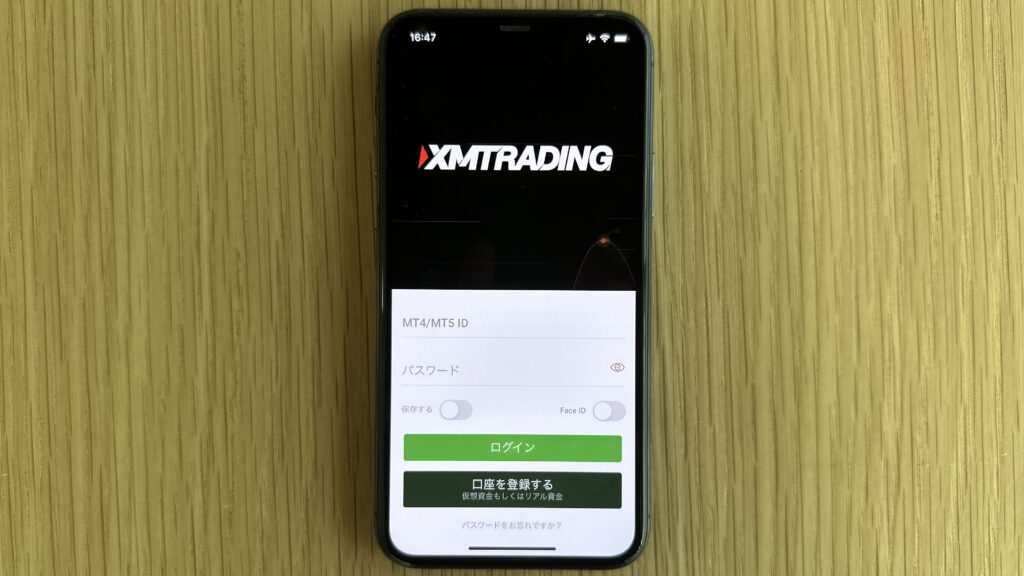
XMTrading(エックスエム)が提供している「XMTradingアプリ」は、XMの口座保有者のみが利用できるアプリです。
まずはXMTradingアプリがどのようなものなのか、その概要について解説します。
それぞれ順番に見ていきましょう!
XMTradingアプリがリリースされた背景
XMTradingアプリがリリースされたのは2020年6月3日です。XMが独自のアプリをリリースした背景として、ユーザーの利便性向上があります。
モバイルアプリのリリース前までは口座開設や入出金をXMのホームページで行い、別途MT4アプリもしくはMT5アプリをインストールして取引する必要がありました。
しかし、XMTradingアプリがリリースされたことで、XMのユーザーは口座開設から入金・取引・出金までをスマホ上でワンストップで行えるようになったのです。
XMTradingアプリを利用することで、たとえ外出先であってもスムーズに入金して取引を始められるようになりましたよ!
XMTradingアプリの機能一覧
- モバイルアプリからの口座開設/入出金/取引が可能。
- 各通貨ペアの気配値を確認できる。
- インジケーター/オブジェクト/Trading Centralによるテクニカル分析ができる。
- 指値注文/逆指値注文に対応している。
- 日本語ライブチャットで問い合わせができる。
XMTradingアプリの主な機能は上の表の通りです。
XMTradingアプリなら、口座開設から入手金・取引が可能です。さらにテクニカル分析ツールや指値注文・逆指値注文の機能も付いています。
また、もしモバイルアプリの使い方でわからないことがあれば、日本語ライブチャットでリアルタイムに問い合わせることができますよ!
MT4・MT5アプリとの違い
- XMの口座保有者のみが利用できる。
- アプリから口座開設/入出金/会員ページへのアクセスが可能。
- MT4・MT5アプリよりも多くのインジケーターを使える。
- Trading Centralによるテクニカル分析も確認できる。
- 日本語ライブチャットで問い合わせができる。
XMTradingアプリとMT4・MT5アプリの大きな違いは、XMのサービスをワンストップで使えるかどうかにあります。
MT4・MT5アプリで取引するためには、事前に口座開設やログイン・入金を各海外FX業者のホームページで済ませる必要があります。
一方でXMTradingアプリなら、口座開設からログイン・入金をモバイルアプリ上で完了することができます。
また、MT4・MT5アプリにサポートは付いていませんが、XMTradingアプリなら不明点を日本語ライブサポートに問い合わせることができます。
特に海外FX業者を初めて使うという方にとっても、XMTradingアプリはとても使い勝手のよいサービスとなっていますよ!
\ 13,000円分のトレード資金がもらえる! /
公式サイト:https://xmtrading.com/mobile
XMのスマホアプリの特徴

XMTrading(エックスエム)の3種類のスマホアプリの特徴とメリット・デメリットについて解説します。
それぞれ順番に見ていきましょう!
XMTradingアプリの特徴
- XMの利用者しか使えない。
- インジケーターがMT4やMT5よりも多い。
- チャートにTradingviewを採用している。
- アプリから取引だけでなく口座開設・入出金・問い合わせができる。
XMTradingアプリの特徴は主に上記の4つです。
XMTradingアプリは、XMの口座開設者しか利用することができません。XMのサービスはこのモバイルアプリに全て詰まっています。
また、92種類のインジケーターとTrading Central(トレーディングセントラル)でより細かいテクニカル分析も可能です。
スマホアプリにもかかわらず、とても高機能なのがXMTradingアプリの大きな特徴ですよ!
MT4・MT5版スマホアプリの特徴
| プラットフォーム | MT4 | MT5 |
|---|---|---|
| 動作スピード | 普通 | 早い |
| 時間足 | 9種類 | 21種類 |
| 標準搭載のインジケータ | 30種類 | 38種類 |
| 対応海外FX業者 | ほぼ対応 | 一部のみ |
| アップデート | 終了 | あり |
| ダウンロード | Apple・Android | Apple・Android |
MT4アプリとMT5アプリの特徴をまとめたのが上の表です。
XMTradingアプリと違い、MT4・MT5アプリはまず事前に各海外FX業者でアカウントを作成し、口座番号やパスワードをもとにログインして取引するツールです。
MT5はMT4の上位互換となっており、動作スピードも早く分析ツールも豊富にそろっているのが特徴です。
なお、XMTradingアプリとMT4・MT5アプリは併用することができます。
人によっては「MT4・MT5アプリの方が使いやすい」ということもあるので、両方使ってみて自分に合った取引ツールを見つけてみてください!
\ 13,000円分のトレード資金がもらえる! /
公式サイト:https://xmtrading.com/mobile
XMTradingアプリのダウンロード手順

XMTradingアプリのダウンロード手順について解説します。
今回はiOS版を例に見ていきましょう!
XMTradingアプリのダウンロードページを開く
アプリケーションを開く

上の写真のように「このページは別のアプリケーションで開かれます。」と表示されるので「開く」をタップしましょう。
「入手」をタップする

App Storeが立ち上がるので、アプリの「入手」ボタンをタップしましょう。
すぐにXMTradingアプリのダウンロードが始まりますよ!
XMTradingのアプリをダウンロードする流れは以上になります。
\ 13,000円分のトレード資金がもらえる! /
公式サイト:https://xmtrading.com/mobile
XMTradingアプリで口座開設する手順

XMTradingアプリからリアル口座を開設する手順について画像付きで紹介します。
順番に見ていきましょう!
リアル口座を選択する

上の画面が表示されるので、緑色の「リアル口座」を選択しましょう。
居住国を設定して「次へ」をタップする
セーシェル金融庁を選択する

続いて組織名を選択します。どちらを選択してもサービスは何も変わらないので、上にある「セーシェル金融庁」をタップしましょう!
口座の詳細を選択する

| 取引プラットフォームタイプ | 「MT4」もしくは「MT5」から選択します。 |
| 口座タイプ | 「スタンダード」「マイクロ」「ゼロ」「KIWAMI極」の4つから選択します。 |
| 口座の基本通貨 | 証拠金にする通貨をユーロ(EUR)・米ドル(USD)・日本円(JPY)から選択します。 |
続いて、取引口座の詳細を選択します。
もしどれを選んだらいいかわからない場合は、「MT5」「スタンダード口座」「JPY(日本円)」を選択すれば問題ありませんよ!
個人情報を入力する

| 下のお名前 | Yoko |
| ミドルネーム | 該当しない場合は空欄 |
| 姓 | Kawase |
| 下のお名前(全角カナ) | ヨウコ |
| 姓(全角カナ) | カワセ |
| 携帯番号(日本居住者) | +81 8012345678 |
| E-メール | abcde@gmail.com |
続いて個人情報を入力をします。
すべて入力ができたら、一番下にある「次へ」をタップしましょう!
住所を入力する

| 都道府県 | Tokyo |
| 番地・部屋番号と区町村・町名 | 2-19-4, Shibuya, Shibuya-ku |
| 郵便番号 | 150-0002 |
続いて、住所をローマ字で入力しましょう。
なお、住所をローマ字に変更するのが面倒な方は「住所英語変換ツール」の利用をおすすめします。
全て入力できたら、一番下にある「次へ」をタップしましょう!
生年月日・希望言語を選択する

続いて生年月日の入力しましょう。希望言語は「日本語」を選択します。
米国市民でなければ、そのままスクロールして「次へ」をタップしましょう!
レバレッジを選択する

1・2・3・5・10・15・20・25・50・66・100・200・300・400・500・888・1,000(計17段階)
※ゼロ口座は888・1,000倍を除いた15段階
続いて、レバレッジを上記の17段階から選択しましょう。
なお、レバレッジは後から何回でも変更できるので、迷ったら一旦は1,000倍にしておくことをおすすめします!
投資家情報を選択する

| 投資額 | 「0-20,000」を選択しましょう。 |
| 取引の目的および性質 | ・投機 ・ヘッジング ・投資 ・リスク管理 ・分散 |
| 雇用形態 | ・被雇用者 ・自営業 ・学生 ・無職 |
| 職種 | 該当する職業を選択しましょう。 |
続いて、投資家情報を入力しましょう。
なお「投資額」は必ず「0-20,000」を選択しましょう。XMでは投資額が20,000ドル以上だと、最大レバレッジが1,000倍から200倍に制限されてしまいます。
全て選択したら「次へ」をタップしましょう!
年間所得・純資産を選択する

| 年間所得金額 | ・50,000未満 ・50,001-100,000 ・100,001-500,000 ・500,001-1,000,000 ・1,000,0000以上 |
| 純資産 | ・50,000未満 ・50,001-100,000 ・100,001-500,000 ・500,001-1,000,000 ・1,000,0000以上 |
続いて、年間所得や純資産を選択します。なお、どれを選んでも口座開設は問題なくできるので、最も近いものを選びましょう。
選択したら「次へ」をタップします!
口座パスワードを設定する

- アルファベットで記入すること。
- 8文字以上15文字以内であること。
- 少なくとも1つの大文字を含むこと。
- 少なくとも1つの小文字を含むこと。
- 少なくとも1つの数字を含むこと。
- 次の特殊文字のみ使用可能:[ ] ( ) @ $ & * ! ? | , . ^ / \ + _ –
続いて、口座パスワードを設定します。口座パスワードは上記の条件を満たす必要があるので注意しましょう。
2回パスワードを入力したら、さいごに「次へ」をタップしましょう!
規約に同意して提出する

利用規約にそれぞれチェックを入れ、最後に緑色の「提出する」をタップしましょう。
以上でXMのリアル口座の開設は完了ですよ!
XMTradingのアプリから口座開設する流れは以上になります。
なお、口座開設完了後に本人確認書類をアップロードして口座を有効化すると、13,000円分の口座開設ボーナスが反映されます。
口座有効化の手順や必要書類については、XMの口座有効化方法と手順で解説しているので参考にしてみてください。
\ 13,000円分のトレード資金がもらえる! /
公式サイト:https://xmtrading.com/mobile
XMTradingアプリのログイン方法

XMTradingアプリのログイン方法について解説します。
IDとパスワードを入力してログイン

XMTradingアプリを開いたら、続いて口座番号とパスワードを入力します。
なお、口座番号は登録時にXMから届いた「お口座の詳細」というメールに記載されています。パスワードは、登録時にご自身で設定した英数字になります。
入力ができたら「ログイン」をタップしましょう!
XMTradingアプリにログインする流れは以上になります。
\ 13,000円分のトレード資金がもらえる! /
公式サイト:https://xmtrading.com/mobile
XMTradingアプリの使い方

XMTradingアプリの各メニューごとの使い方について解説します。
- 「気配値」画面の使い方
- 「銘柄」画面の使い方
- 「注文」画面の使い方
- 「詳細」画面の使い方
- 「口座情報」画面の使い方
それぞれ順番に見ていきましょう!
「気配値」画面の使い方

XMTradingアプリにログインすると、まず上と同じ「気配値」の画面が表示されます。
気配値には、各銘柄の価格情報が表示されています。
銘柄をタップすると、チャートを表示することができます!
「銘柄」画面の使い方

右隣にある「銘柄」からは、気配値に表示する銘柄の追加・削除・移動ができます。
初めてXMTradingアプリにログインしたときには、すべての銘柄が表示されているわけではありません。
追加したい銘柄があれば利用しましょう!
「銘柄」の追加方法
XMTradingアプリの気配値に銘柄を追加する手順は以下のとおりです。

まずは追加したい銘柄の種類をタップしましょう。たとえば、為替の通貨ペアなら「Forex」・CFD商品なら「CFD」です。
今回はCAD/JPY(カナダドル/円)を追加するケースで考えてみましょう。

続いて、通貨の種類を選択します。CAD/JPY(カナダドル/円)の場合は「Majors」を選びます。

追加したい銘柄が見つかったら、右隣にある「+」をタップしましょう!

My Wachlist(現在)の右隣にある「+」をタップすれば、気配値にCAD/JPY(カナダドル/円)が表示されます。
なお、別のウォッチリストを作って追加したい場合は、事前に「気配値」画面の「My Watclist」の右にある「+」でウォッチリストを新規作成しておきましょう。
XMTradingのアプリに銘柄を追加する流れは以上になります。
「銘柄」の削除方法
XMTradingのアプリ内の気配値から銘柄を削除する方法を解説します。

気配値画面の左上にある「ペンマーク」をタップしましょう。

続いて、削除したい銘柄の左隣にある「−」ボタンをタップしましょう。

すると、銘柄の右側に「削除ボタン」が表示されるので、タップすれば完了です!
XMTradingのアプリから銘柄を削除する流れは以上になります。
「銘柄」の入れ替え方法
XMTradingのアプリの気配値にある銘柄の順番を入れ替える方法を解説します。

気配値画面の左上にある「ペンマーク」をタップしましょう。

続いて、移動したい銘柄の右隣にある横棒3本を押したままにしてください。

そのまま銘柄を移動したい場所にスライドさせて、指を離すだけで入れかえることができます!
XMTradingのアプリに表示する銘柄を入れ替える流れは以上になります。
「注文」画面の使い方

XMTradingアプリの注文画面では、保有中のポジションを確認することができます。
また、この画面からポジションの決済や指値注文・逆指値注文の削除および変更ができます。
気配値の画面でチャートも見ながら、「注文」画面で発注を行いましょう!
「詳細」画面の使い方

| マイアカウント | アカウント情報の確認 |
| 認証の内容 | 必要書類のアップロード |
| 設定 | 言語・パスワードなどの変更 |
| 口座履歴 | 取引履歴・手続き履歴を確認 |
| プロモーション | 開催中のプロモーション情報を確認 |
| 会員ページ | 会員ページにアクセス |
| 入金 | 入金申請 |
| 出金 | 出金申請 |
| MyWallet | アフィリエイトなどの獲得資金の管理 |
| 友人紹介 | 友人の招待 |
| 詳細 | 各銘柄の情報を確認 |
| 日本語ライブチャット | 日本語のサポートを受けられる |
| ヘルプセンター | ヘルプページから疑問を解決 |
XMTradingアプリの「詳細」画面でできることをまとめたのが上の表です。
「詳細」画面では、入出金・プロモーションの確認・日本語ライブチャットなど、XMのさまざまな手続きをアプリ上で完結することができます。
何か手続きを行うことがあれば、まずは「詳細」画面を開いてみましょう。
もし何か分からないことがあれば、「日本語ライブチャット」からリアルタイムで問い合わせることができますよ!
「口座情報」画面の使い方
XMTradingアプリでは、口座残高・損益といった口座情報を簡単に確認することができます。
口座情報の出し方について解説します。

XMTradingアプリにログインしたら、画面右上にある「お財布マーク」をタップします。
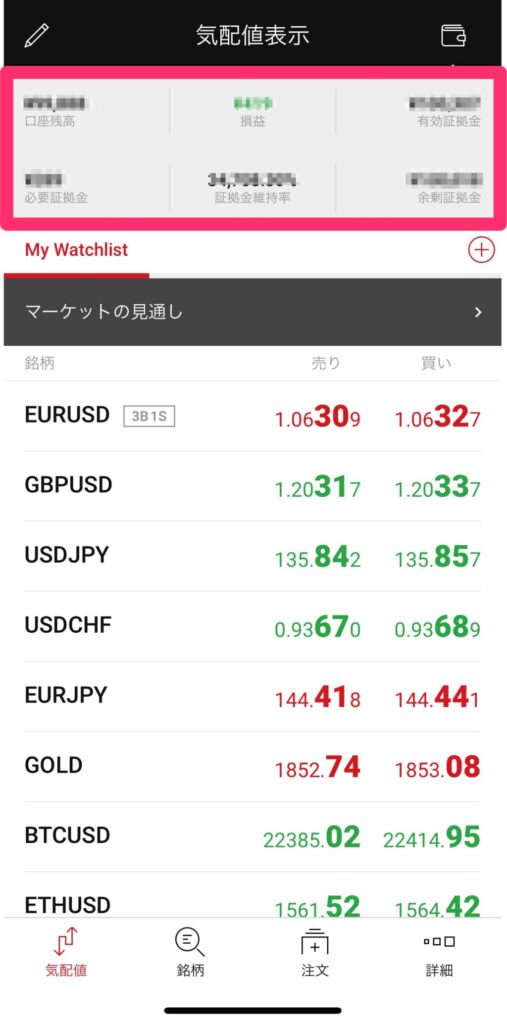
すると、画面上部に口座情報が表示されます。
口座残高や損益などの情報を、ワンタップで確認することができますよ!
XMTradingのアプリで口座情報を確認する流れは以上になります。
\ 13,000円分のトレード資金がもらえる! /
公式サイト:https://xmtrading.com/mobile
XMTradingアプリのチャート画面の使い方

XMTradingアプリのチャート画面の使い方について解説します。
- 時間足の変更方法
- チャートタイプの変更方法
- インジケーターの設定方法
- オブジェクトの設定方法
- 取引銘柄の変更方法
- 十字カーソルの表示方法
それぞれ順番に見ていきましょう!
時間足の変更方法
XMTradingアプリのチャートに表示される時間足の変更方法を解説します。

まずチャート画面にアクセスするために、通貨ペアをタップしましょう。

上のようなチャート画面になるので、画面を横向きにしましょう!

| M1 | 1分足 |
| M5 | 5分足 |
| M15 | 15分足 |
| M30 | 30分足 |
| H1 | 1時間足 |
| H4 | 4時間足 |
| D1 | 日足 |
| W1 | 週足 |
| MN | 月足 |
チャートの一番左上に表示されているボタン「M1」をタップすると候補が表示されるので、好きな時間足をタップしましょう。
XMTradingのアプリの時間足を変更する流れは以上になります。
チャートタイプの変更方法
XMTradingアプリのチャートに表示されるチャートタイプの変更方法を解説します。

まずチャート画面にアクセスするために、通貨ペアをタップしましょう。

初期設定では、ローソク足が表示されています。
縦向きの画面ではローソク足から変更ができないため、画面を横向きにしましょう!

画面を横向きにすると、左側にサイドバーが表示されます。
ローソク足のマークをタップすると、「バーチャート」と「ラインチャート」も選べるようになりますよ!
XMTradingアプリのチャートタイプを変更する流れは以上になります。
インジケーターの設定方法
XMTradingアプリのチャートにインジケーターを設定する方法を解説します。

まずチャート画面にアクセスするために、通貨ペアをタップしましょう。

縦向きの画面ではインジケーターの挿入ができないので、画面を横向きにしましょう!

左にサイドバーが表示されるので、上から3番目にある「f」マークをタップします。
検索窓から検索をするか、選択肢のなかから挿入したいインジケーターを選びましょう。

続いて、インジケーターのパラメーター画面が表示されます。基本的にはパラメーターを変更せずに「追加」を押せば問題ありません。
しかし、細かい条件を変えたい場合は、各項目のパラメーターを変更しましょう!

インジケーターがチャートの画面に表示されるようになりました。
XMTradingアプリのチャートにインジケーターを挿入する流れは以上になります。
インジケーターの削除方法
XMTradingアプリのチャートからインジケーターを削除する方法を解説します。

インジケーターを削除したい場合は、サイドバーの左下にある「ペンマーク」をタップします。

チャートに表示されているインジケーターが一覧で表示されるので、横にある「×」ボタンをタップすれば削除完了です!
XMTradingアプリのチャートからインジケーターの表示を削除する流れは以上になります。
オブジェクトの設定方法
XMTradingアプリのチャートにオブジェクトを設定する方法を解説します。

まずチャート画面にアクセスするために、通貨ペアをタップしましょう。

縦向きの画面ではオブジェクトの挿入ができないので、画面を横向きにしましょう!

チャートの左にサイドバーがあるので、上から4番目にある図形マークをタップしましょう!
するとオブジェクトの一覧が表示されるので、好きなものを選択します。

チャートのにオブジェクトが表示されます。オブジェクトをタップすると、ほかの場所に移動することができます。

オブジェクトの●をタップして細かく位置を調整しましょう!
XMTradingアプリのチャートにオブジェクトを表示する流れは以上になります。
オブジェクトの削除方法
XMTradingアプリのチャートからオブジェクトを削除する方法を解説します。
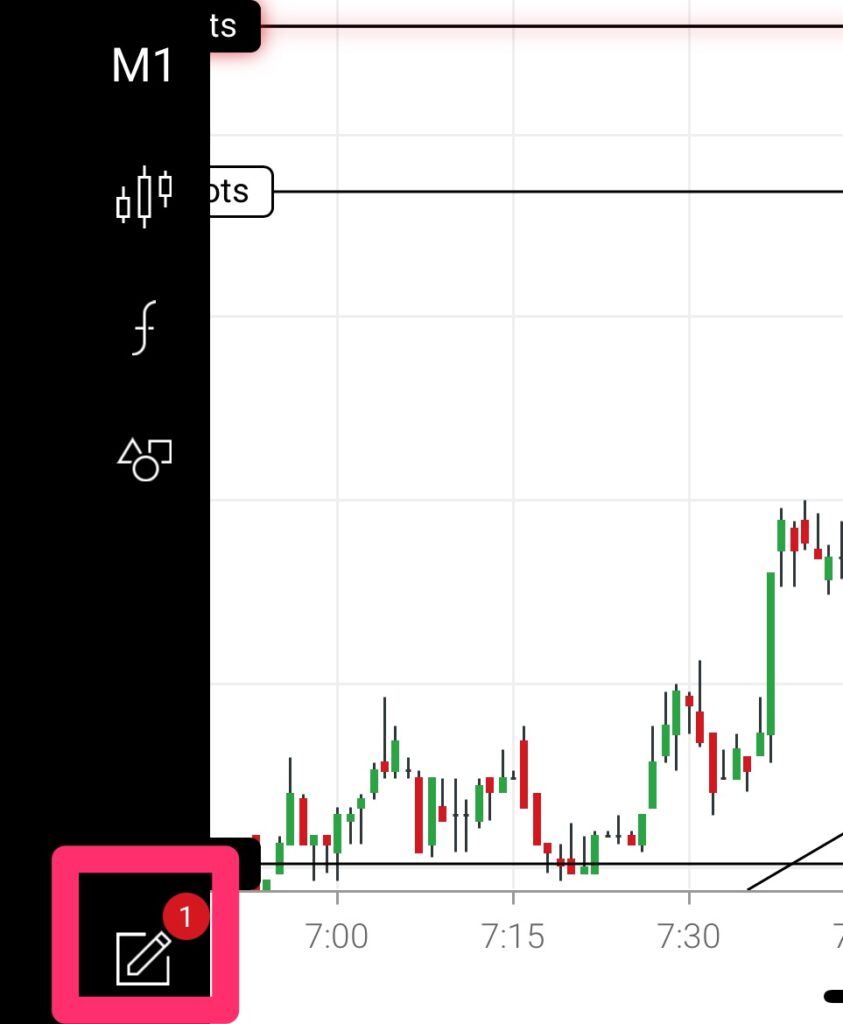
オブジェクトをチャート上から削除したい場合は、サイドバー左下の「ペンマーク」をタップします。

続いて、現在チャート上に表示されているオブジェクトが一覧で表示されます。
削除したいオブジェクトの右側にある「×」ボタンをタップしましょう!
XMTradingアプリのチャートからオブジェクトを削除する流れは以上になります。
取引銘柄の変更方法
XMTradingアプリのチャートに表示される取引銘柄の変更方法を解説します。

まずチャート画面にアクセスするために、通貨ペアをタップしましょう。

チャート上で表示する取引銘柄を変えたい場合は、画面を横向きにします。

サイドバーの右上にある矢印ボタンをタップすると、取引銘柄が表示されます。
取引したい銘柄を一覧から選択しましょう!

すぐに選んだ取引銘柄のチャートに変わります。
XMTradingアプリのチャートの取引銘柄を変更する流れは以上になります。
十字カーソルの表示方法
XMTradingアプリのチャートに十字カーソルを表示する方法を解説します。

まずチャート画面にアクセスするために、通貨ペアをタップしましょう。

チャート上に十字カーソルを表示したい場合は、画面を横向きにします。

次に、サイドバーの右下にある「十字ボタン」を押しましょう!

チャートに十字カーソルが表示されるようになりました。
XMTradingアプリのチャートに十字カーソルを表示する流れは以上になります。
\ 13,000円分のトレード資金がもらえる! /
公式サイト:https://xmtrading.com/mobile
XMTradingアプリの注文・決済方法

XMTradingアプリの注文・決済方法について解説します。
- 成行注文の手順
- 指値注文・逆指値注文の手順
- ワンタップトレードの手順
- 決済注文の手順
それぞれ順番に見ていきましょう!
成行注文の手順
XMTradingアプリで成行注文をする手順を解説します。

まずはチャート画面から売買ボタンをタップしましょう。
上昇を予測する場合は右側の「買い」、下落を予測する場合は左側の「売り」を押します。

| 項目 | 入力例 |
|---|---|
| ① ロット数 | 0.01ロット〜 |
| ② ストップロス (損切り注文) | ・買いの場合は現在価格よりも安い価格を入力 ・売りの場合は現在価格よりも高い価格を入力 |
| ③ テイクプロフィット (利確注文) | ・買いの場合は現在価格よりも高い価格を入力 ・売りの場合は現在価格よりも安い価格を入力 |
成行注文の場合は、「ロット数」を入力して「注文を確定する」をタップするだけで注文が完了します。
ただし、あらかじめ利確や損切りする価格帯を設定しておきたい場合は、ストップロスやテイクプロフィットを入力して発注しましょう!

成行注文が完了すると、上のような画面が表示されます。
XMTradingアプリから成行注文をする流れは以上になります。
指値注文・逆指値注文の手順
XMTradingアプリで指値注文・逆指値注文をする手順を解説します。

まずはチャート画面から売買ボタンをタップしましょう。
上昇を予測する場合は右側の「買い」、下落を予測する場合は左側の「売り」を押します。

| 項目 | 入力例 |
|---|---|
| ① 設定価格 | ・買いの指値注文の場合は現在価格よりも安い価格を入力 ・買いの逆指値注文の場合は現在価格よりも高い価格を入力 ・売りの指値注文の場合は現在価格よりも高い価格を入力 ・売りの指値注文の場合は現在価格よりも安い価格を入力 |
| ② ロット数 | 0.01ロット〜 |
| ③ ストップロス (損切り注文) | ・買いの場合は現在価格よりも安い価格を入力 ・売りの場合は現在価格よりも高い価格を入力 |
指値注文・逆指値注文をする際は「設定価格」「ロット数」を入力します。
なお、損切り注文も同時に発注する場合は「ストップロス」も入力しましょう!

スクロールして、利確を設定したい場合は写真の④のように「テイクプロフィット」も入力します。
なお、テイクプロフィットには買いの場合は現在価格よりも高い価格を入力、売りの場合は現在価格よりも安い価格を入力しましょう。
最後に「注文を確定する」をタップして完了です!
XMTradingアプリから指値注文・逆指値注文をする流れは以上になります。
指値注文・逆指値注文の変更手順
XMTradingアプリで設定した指値注文・逆指値注文を変更する手順を解説します。

設定した指値注文・逆指値注文を変更したい場合は、XMTradingアプリの下部にある「注文」をタップしましょう。

続いて、変更したい注文をタップします!

「設定価格」「ストップロス」「テイクプロフィット」の注文内容を変えたら「注文を変更する」をタップします。
なお、ロット数については一度注文した後に変更ができないので注意が必要です!
XMTradingアプリから指値注文・逆指値注文の変更をする流れは以上になります。
指値注文・逆指値注文の削除手順
XMTradingアプリで設定した指値注文・逆指値注文を削除する手順を解説します。

あらかじめ設定した指値注文・逆指値注文を削除したい場合は、XMTradingアプリの「注文」を押しましょう。

注文画面に移ると、未決済ポジション・予約注文の2種類が表示されています。
このうち、指値注文・逆指値注文は予約注文に該当するので、削除したい注文の右にある「×」ボタンをタップしましょう!

「決済」というボタンが表示されるのでタップしましょう。

上の画面のように予約注文が削除されます!
XMTradingアプリから指値注文・逆指値注文の削除をする流れは以上になります。
ワンタップトレードの手順
XMTradingアプリでワンタップトレードを設定する手順を解説します。

XMTradingアプリをダウンロードした時点では、ワンタップトレードはできないため設定が必要です。
まずは、XMTradingアプリの右上に表示されている歯車マークをタップします。

上の写真のような画面が開くので、取引設定にある「ワンタップトレード」の右にあるボタンをタップしてスライドさせましょう!
上の画面のようにボタンがグレーから赤色に変われば、ワンタップトレードが有効になります。
下までスクロールして「閉じる」をタップします。

再度、上の写真のようにチャート画面が表示されます。画面上部にワンタップトレード用のボタンが表示されました。
中心の「ロット数」を設定して「買い」「売り」のボタンを押せば、すぐに注文が完了します。

ワンタップトレードの注文が完了すると、上のような画面が表示されます。
XMTradingアプリからワンタップトレードをする流れは以上になります。
決済注文の手順
XMTradingアプリで決済注文をする手順を解説します。

決済注文をするためには、XMTradingアプリの下部にある「注文」をタップしましょう!

続いて、未決済ポジションのうち決済したいポジションの右にある「×」ボタンをタップします。

決済注文が完了すると、上のような画面が表示されます。
XMTradingアプリから決済注文をする流れは以上になります。
チャートからの決済注文の手順
XMTradingアプリでチャートから決済注文をする手順を解説します。

チャートから注文を決済をするためには、気配値表示から保有しているポジションのある通貨ペアのチャートにアクセスします。

表示されたチャート画面を少し下にスクロールすると、未決済ポジションのタブがあるのでタップしましょう!

未決済ポジションが一覧で表示されます。決済したいポジションの右にある「×」ボタンをタップしましょう!

上の写真のように「決済」ボタンが表示されるのでタップします。

決済が完了すると、上のような画面が表示されます。
XMTradingアプリのチャートから決済注文をする流れは以上になります。
\ 13,000円分のトレード資金がもらえる! /
公式サイト:https://xmtrading.com/mobile
XMTradingアプリの入金・出金方法

XMTradingアプリから入金・出金する方法を解説します。
それぞれ順番に見ていきましょう!
XMTradingアプリの入金方法
XMTradingアプリから入金する方法を解説します。

メニューから「入金」を押します。

XMの入金ページに飛ぶので、入金方法を選んで手続きを進めていきましょう。
XMTradingアプリの入金方法の流れは以上になります。
なお、入金ページでの流れについてはXMの入金方法6選で詳しく解説しているので参考にしてみてくてさい。
XMTradingアプリの出金方法
XMTradingアプリから出金する方法を解説します。

メニューから「出金」を選択しましょう!

出金ページに飛ぶので、出金方法を選んで手続きを進めていきましょう。
XMTradingアプリから出金する流れは以上になります。
なお、出金ページでの流れについてはXMの出金方法5選で詳しく解説しているので参考にしてみてくてさい。
\ 13,000円分のトレード資金がもらえる! /
公式サイト:https://xmtrading.com/mobile
XMTradingアプリにログインできない・使えない原因と対処法

XMTradingアプリにログインできない・使えない原因と対処法を解説します。
それぞれ順番に見ていきましょう!
XMTradingアプリにログインできない・使えない原因と対処法
| 原因 | 対処法 |
|---|---|
| アプリのバージョンが古い | 最新バージョンにアップデートしてから起動する。 |
| リアル口座が凍結している | XM公式サイトで再登録する。 |
| ログインIDやパスワードの入力ミス | 口座開設完了後に送信される「お口座の詳細」というメールを確認する。 |
| ログインIDやパスワードを忘れた | 口座開設完了後に送信される「お口座の詳細」というメールを確認する。 |
| 通信環境が悪い | 接続環境に問題がないか確認する。 |
| XMがサーバーダウンを起こしている | 時間を置いて再度ログインする。 |
XMTradingアプリにログインできない・使えない原因と対処法は上の表の通りです。
まず、XMのスマホアプリのバージョンが古いとログインできないケースがあるので注意しましょう。
また、残高・取引がない状態で口座を90日間放置した場合、リアル口座は凍結されます。そうなると、取引だけでなくログインもできなくなります。
リアル口座が凍結したら、XM公式サイトから再登録を行いましょう!
XMTradingアプリにログインできない・使えない原因が不明な場合
XMTradingアプリにログインできない・使えない原因がどうしてもわからない場合は、XMの日本語サポートデスクに問い合わせましょう。
XMの日本語サポートデスクなら、ログインできない・使えない原因をリアルタイムで突き止めてくれます。
XMTradingアプリから直接問い合わせることもできるので、ぜひお気軽に利用してみてくださいね!
\ 13,000円分のトレード資金がもらえる! /
公式サイト:https://xmtrading.com/mobile
XMTradingアプリの注意点

XMTradingアプリに関する注意点を5つ解説します。
- ポジションの一括決済は両建て時のみできる
- 年間取引報告書はダウンロードできない
- EA(自動売買システム)が利用できない
- インジケーター・オブジェクトの設定は横画面のみ可能
- 複雑なチャート分析ができない
それぞれ順番に見ていきましょう!
ポジションの一括決済は両建て時のみできる
まず1つ目の注意点は「ポジションの一括決済は両建て時のみできる」ことです。
XMTradingアプリでは、両建てしているときのみポジションの一括決済が可能です。一方で、例えば買いのポジションを3つ持っているという場合では、ポジションを一括決済することはできません。
もしポジションを一括決済したい場合には、「OneClickClose」のようなインジケーターをパソコン版のMT4・MT5にインストールして利用しましょう!
年間取引報告書はダウンロードできない
続いて、2つ目の注意点は「年間取引報告書はダウンロードできない」ことです。
確定申告をする際には、年間取引報告書が必要です。XMTradingアプリでは「詳細」の「口座履歴」から取引履歴の確認はできますが、年間取引報告書のダウンロードはできません。
もし年間取引報告書をダウンロードしたい場合は、XMのマイページにある取引履歴もしくはパソコン版のMT4・MT5からダウンロードしましょう!
EA(自動売買システム)が利用できない
続いて、3つ目の注意点は「EA(自動売買システム)が利用できない」ことです。
XMTradingアプリでは、EA(自動売買システム)を利用することができません。なぜなら、外部からXMTradingアプリにEA(自動売買システム)をダウンロードすることができないからです。
もしEA(自動売買システム)を稼働させたいのであれば、パソコン版のMT4・MT5から利用する必要がありますよ!
インジケーター・オブジェクトの設定は横画面のみ可能
続いて、4つ目の注意点は「インジケーター・オブジェクトの設定は横画面のみ可能」なことです。
XMTradingアプリではスマホの向きが縦画面の場合、チャートしか見ることしかできません。インジケーターやオブジェクトを挿入してテクニカル分析をするためには、スマホを横画面にする必要があります。
MT4アプリやMT5アプリのように、縦画面でインジケーターやオブジェクトの挿入ができないので注意が必要ですよ!
複雑なチャート分析ができない
続いて、5つ目の注意点は「複雑なチャート分析ができない」ことです。
XMTradingアプリはインジケーターの数が多いものの、パソコン版のMT4・MT5に比べるとシンプルな機能に限られます。
例えば、対応している時間足が少なかったり、有効期限付きの指値注文・逆指値注文ができなかったりします。
より複雑なチャート分析をしたい方は、パソコン版のMT4・MT5を利用するようにしましょう!
\ 13,000円分のトレード資金がもらえる! /
公式サイト:https://xmtrading.com/mobile
XMのスマホアプリに関するよくある質問と回答
【まとめ】XMTradingアプリの使い方
XMTradingアプリの使い方について解説してきました。
XMTradingアプリを利用すれば、口座開設から入出金・取引までをワンストップで行うことができます。
アプリがあれば外出先からでもスムーズに取引を始められるので、まだ持っていない場合は今すぐにダウンロードしておきましょう。
今なら13,000円分の口座開設ボーナスでXMTradingアプリを無料体験することができますよ!
\ 13,000円分のトレード資金がもらえる! /
公式サイト:https://xmtrading.com/mobile
本記事は以上になります。








コメント